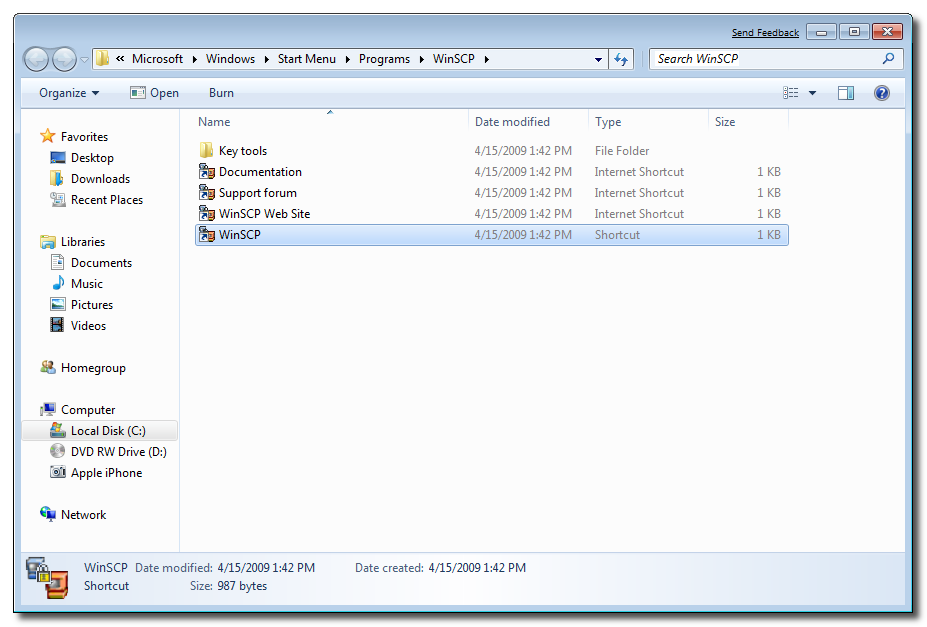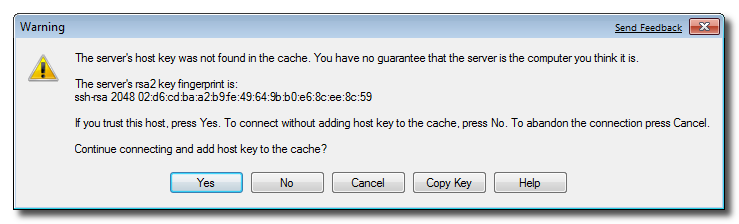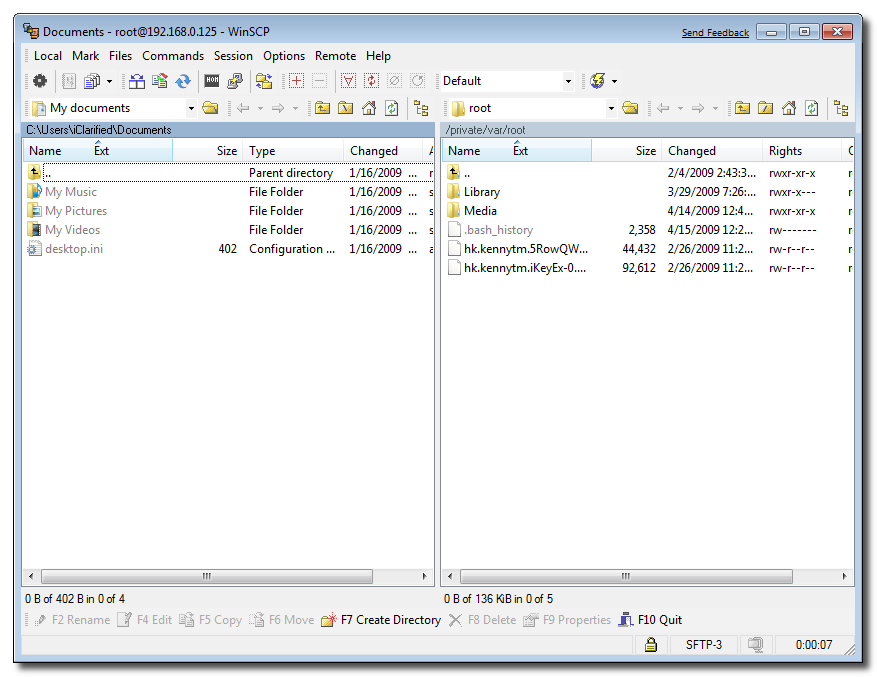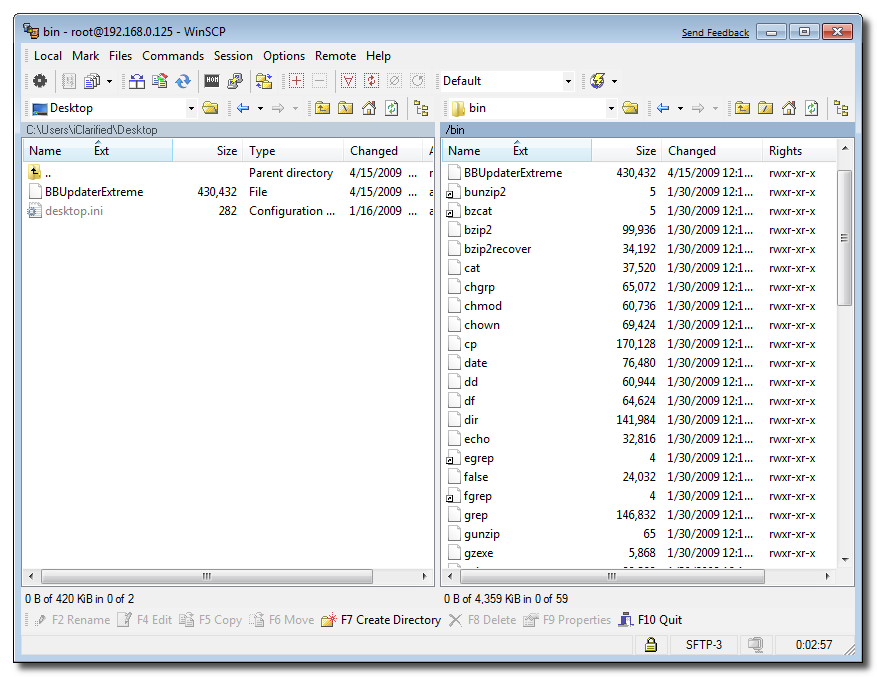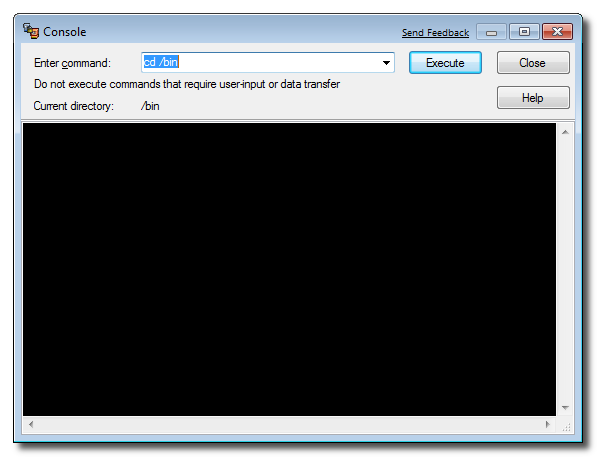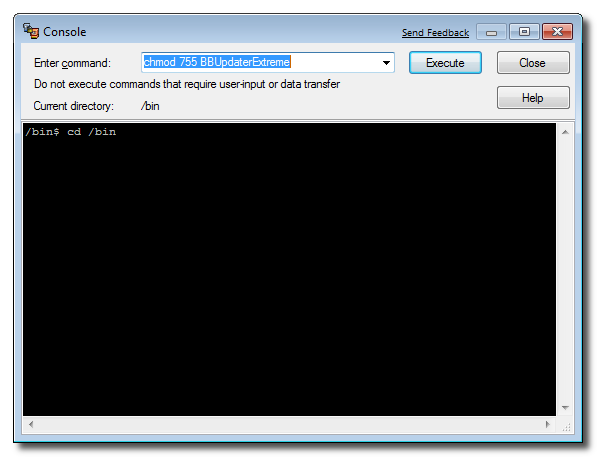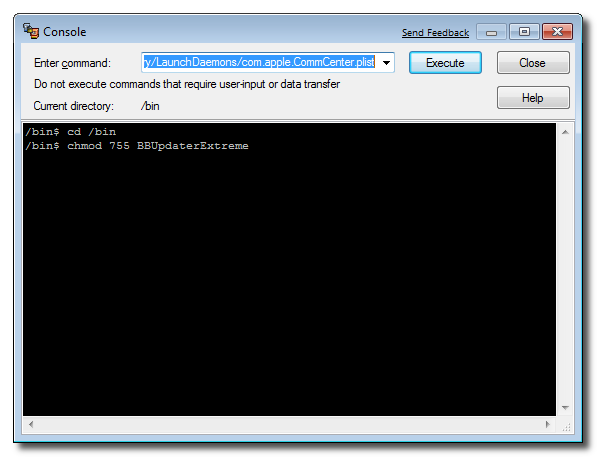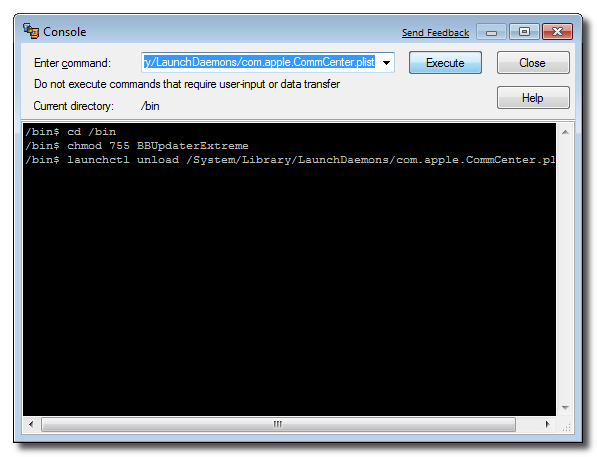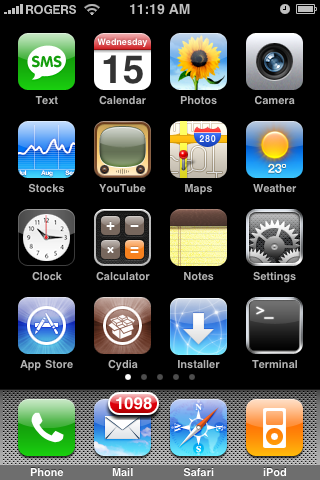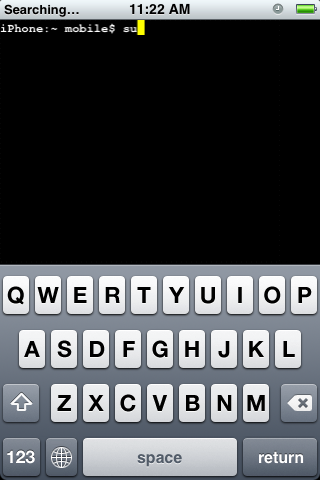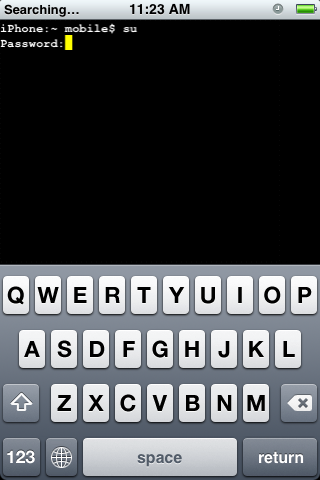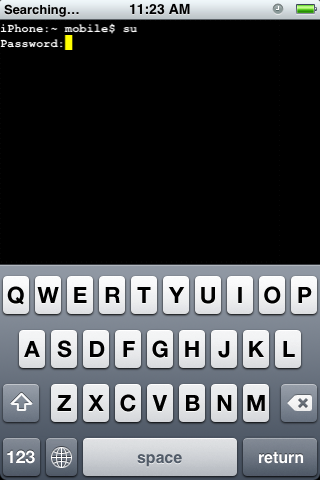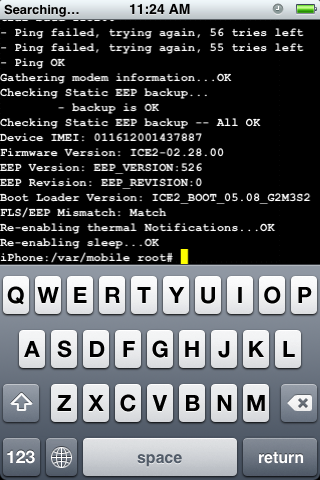In this iPhone guide you will learn how to check your iPhone Bootloader version. This guide is for Windows users only.
We will use BBUpdaterExtreme in this guide. A few days ago we reported about a bug found by GeoHotz that leads to Unlocking iPhone 3G over firmware 2.2.1. GeoHotz reported that iPhone owners having Bootloader 5.8 are able to downgrade their Baseband from 2.30 to 2.28which leads to unlock your iPhone 3G 2.2.1 using iPhone Dev-Team YellowSn0w. So, lets learn how to check iPhone Bootloader version.
This guide is for all those who have updated their iPhone 3G to firmware 2.2.1 hence upgraded to Baseband 2.30.
Prerequisites
- You need to jailbreak your iPhone
- Mobile Terminal (available under Terminal Support section in Cydia)
- OpenSSH (available in Cydia)
- Download WinSCP
- Download BBUpdaterExtreme (put in on Desktop for quick access)
Someone Suggested that:
Turbo sim should be taken-off while executing query in Mobile Terminal. I say this because our 3G kept rebooting before I could get my eyes on the results. Only after taking off the turbo sim and leaving carrier sim, could we capture a snapshot of the results.
Step 1
After installation, run the WinSCP available in Start menu under Programs.
After installation, run the WinSCP available in Start menu under Programs.
Step 2
Connect your iPhone to your PC and Check the IP address of your iPhone. Just make sure the iPhone and your PC to
which you have connected the iPhone and connected to the same Wireless Network.Connect your iPhone to your PC and Check the IP address of your iPhone. Just make sure the iPhone and your PC to
Step 3
Input the following login details in WinSCP:
- Host name: (The IP address that your noted in step 2)
- User name: root
- Password: alpine
Then hit the Login button
Step 4
You will see Split screen in WinSCP. The Left files tree shows your Local computer while the right files tree is the file structure of your iPhone.
From the left files tree navigate to desktop where you have saved BBUpdaterExtreme. and from the right pane navigate to /bin.
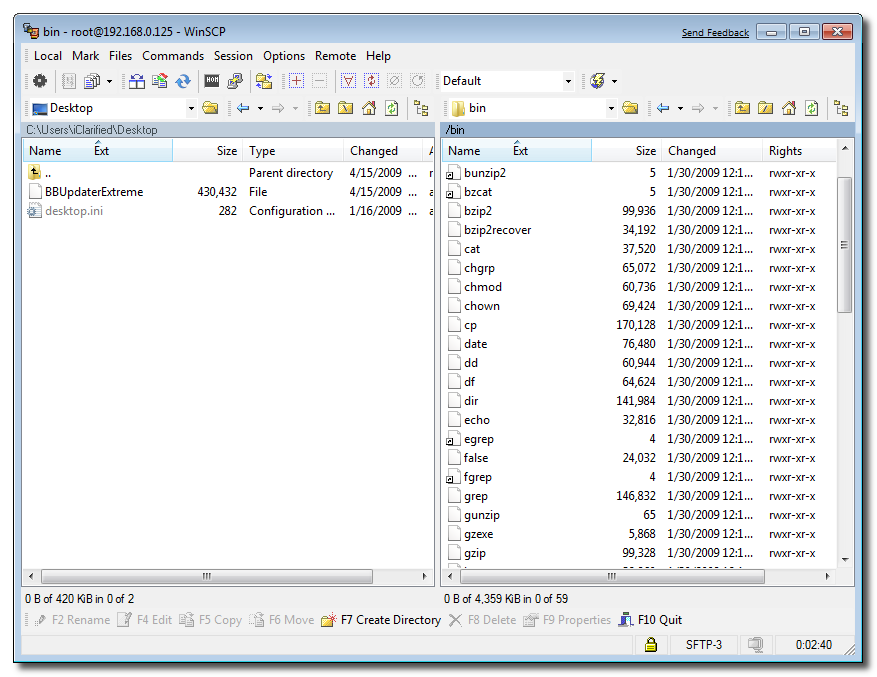
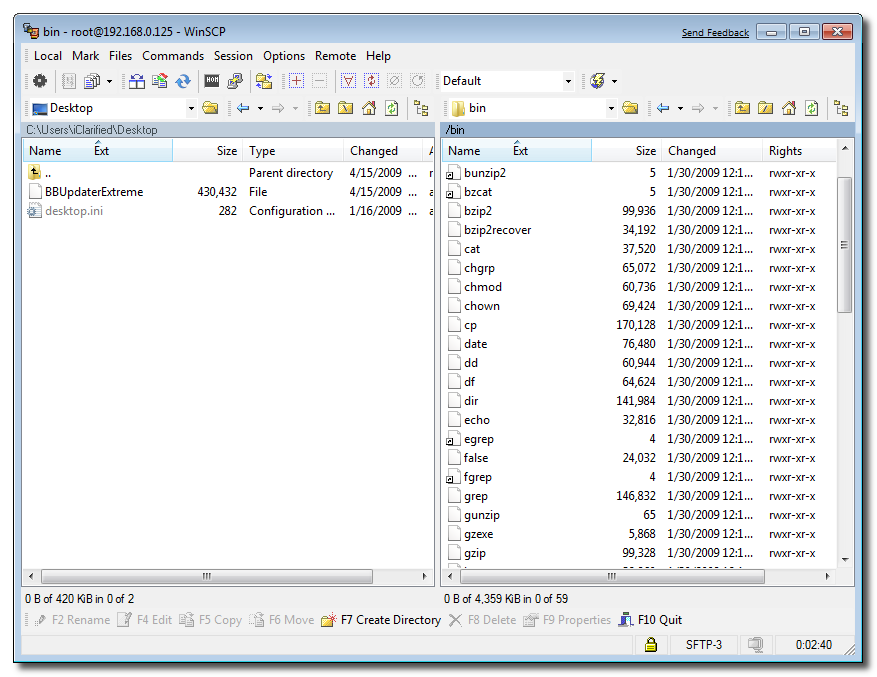
Step 6
In WinSCP, under the Commands menu select Open Terminal. or Press Ctrl+T
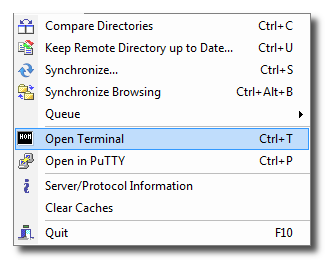
In WinSCP, under the Commands menu select Open Terminal. or Press Ctrl+T
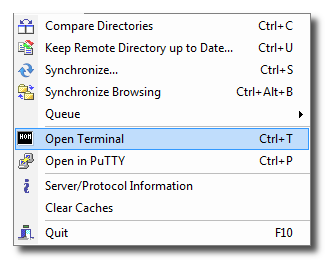
Step 7
Input the following commands into the Terminal and hit Execute button after each command input.
Input the following commands into the Terminal and hit Execute button after each command input.
Step 8
After executing the above commands, your iPhone will loose network connections.
Now launched the Mobile Terminal from your iPhone Springboard.
Now launched the Mobile Terminal from your iPhone Springboard.
Step 9
When Terminal is open, type su. When asked, input alpine as password.
Step 10
Now type BBUpdaterExtreme queryversion and it will show you your iPhone Bootloader version that will look like this: ICE2_BOOT_05.08_G2M3S2
Now type BBUpdaterExtreme queryversion and it will show you your iPhone Bootloader version that will look like this: ICE2_BOOT_05.08_G2M3S2